Windows上的截图工具如何使用它
截图工具是Windows中的一项方便功能,可让您捕获屏幕任何部分的快照。它不仅仅是一个屏幕截图工具;它还提供了用于注释、保存和共享捕获的图像的选项。本文将指导您如何有效地使用Windows上的截图工具以及可用于从PC捕获部分或全屏图片的快捷方式。您可能还有兴趣知道Apple为Mac提供了类似的截图工具,可让您轻松捕获屏幕截图。
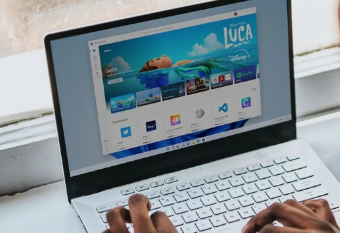
对于Windows10用户,您可以通过两种简单的方法来访问截图工具:
您可以通过选择“开始”菜单,在搜索框中输入“截图工具”,然后从结果中选择截图工具来使用搜索功能。
或者,您可以使用快捷键组合:Windows徽标键+Shift+S。
对于使用Windows8.1或WindowsRT8.1的用户,可以从屏幕右边缘向左轻扫,选择“搜索”,在搜索框中输入“截图工具”,然后从结果列表中选择截图工具。
在Windows上使用截图工具的快捷方式
截图工具提供了多个键盘快捷键,可用于使工作更快、更轻松,例如Shift+箭头键:移动光标以从不同类型的截图中进行选择。以下是Windows截图工具的其他一些有用的快捷方式:
Alt+M选择截图模式。
Alt+M选择模式的截图工具快捷方式
Alt+N在与e上的最后一个截图相同的模式下创建一个新截图。
Alt+N在与上一个相同的模式下创建一个新截图
Alt+D将捕获延迟1-5秒。
Alt+D延迟捕获1-5秒截图工具快捷方式
按+C将截图复制到剪贴板。
Ctrl+C将截图复制到剪贴板
按+S保存截图。
按+S保存截图
窗口截图工具选项
打开截图工具后,您可以开始捕获截图。选择“模式”选项以选择所需的截图类型。当您选择截图模式时,屏幕将略微变为灰色。这表示您现在可以选择要捕获的屏幕区域。
如果要捕获菜单的截图,请打开要捕获的菜单,然后按按Ctrl+PrtScn键。您的屏幕将变为灰色,包括打开的菜单。选择“模式”或“新建”按钮旁边的箭头,然后选择要捕获的截图类型。
注释截图。
截图工具还允许您注释截图。捕获截图后,您可以通过选择“笔”或“荧光笔”按钮在其上或周围书写或绘图。如果您犯了错误,您可以使用“橡皮擦”删除您绘制的线条。
保存和共享截图信息
要保存截图,请在捕获截图后选择“保存截图”按钮。然后,您可以在单击“保存”之前选择文件名,位置和类型。
如果要共享截图,请选择“发送截图”按钮旁边的箭头,然后从列表中选择一个选项。
从截图中删除网址
从浏览器窗口捕获截图并将其另存为HTML文件时,URL可能会显示在截图下方。如果要阻止显示URL,可以在截图工具的选项中执行此操作。只需清除“在截图下方包含网址(仅限HTML)”复选框即可。
编辑截图
如果要放大,旋转或裁剪截图,可以通过选择“编辑”>“使用Paint3D编辑”来实现。此选项提供大小调整、颜色、文本和许多其他增强功能。
打印截图
您可以直接从保存截图的文件夹中打印截图。只需右键单击截图并选择“打印”。然后,您可以选择打印图像的方式。
任务栏工具
为了便于访问,您可以将截图工具放在任务栏上。为此,请在任务栏上的搜索框中键入“截图工具”。您将看到截图工具应用程序出现,您可以将其固定到任务栏以方便使用。
Windows上的截图工具是一项多功能功能,可让您拍摄屏幕任何部分的快照并以各种方式使用它。无论您是为工作、教程还是个人参考捕获屏幕截图,截图工具都提供了许多可以提高您的生产力和效率的功能。
有关在Windows上使用截图工具的更多信息,请跳转到Microsoft官方支持网站,有关使用Windows操作系统的更多详细信息和说明。
免责声明:本文由用户上传,与本网站立场无关。财经信息仅供读者参考,并不构成投资建议。投资者据此操作,风险自担。 如有侵权请联系删除!
