如何备份你的iPhone
备份您的iPhone很重要,它将确保您的数据在您的设备发生故障时是安全的。如果您丢失了iPhone,或者它被盗或损坏,备份您的数据将确保您可以轻松设置新iPhone。
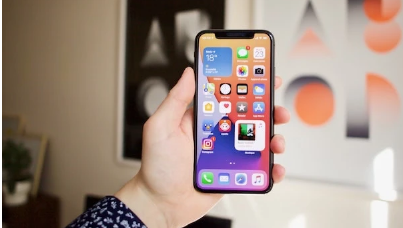
如果您刚刚购买了新的iPhone或iPad,那么在设置并完全按照您的需要进行设置后,您要做的一件事就是备份设备。本指南旨在向您展示如何备份您的iPhone、iPad或iPodTouch。完成此操作后,您的数据将受到保护,您可以轻松恢复iPhone或iPad。
您可以通过多种不同的方式备份iPhone或iPad,这可以通过Apple的iCloud软件、Mac或PC来完成。您使用哪一个取决于您要如何备份设备。您可能希望将其备份到iCloud,然后在您的Mac或PC上进行第二次备份。
我们将更详细地介绍这三种方法中的每一种,以及您如何决定哪种方法最适合您用于备份iPhone或iPad。您还可以使用许多第三方解决方案来备份您的设备和所有数据。
如何使用iCloud备份我的iPhone、iPad或iPod?
这可能是您备份设备的最简单和最好的方式,备份存储在Apple的服务器上,这意味着如果出现任何问题并且您需要恢复设备,您可以轻松访问它。
请按照以下步骤在iPad上重新设置iPhone或iPad。
确保您的设备已连接到WiFi。
现在转到Settings>(yourname)>iCloud。
选择iCloud备份并打开开关。
选择立即备份,您的设备将开始其第一次备份。
打开备份功能后,您的iPhone或iPad将定期自动备份您的设备。就个人而言,我认为这是备份设备的最佳方法,它可以让您在需要时轻松地将数据传输到新设备。虽然将您的iPhone、iPad或iPodTouch也备份到您的计算机也是一个好主意,但您有两个备份。您可以在Apple网站上找到有关如何使用iCloud备份设备的更多详细信息。
如何使用我的Mac备份我的iPhone或iPad?
如果您不想使用iCloud方法,或者您想要额外备份您的设备,您也可以将其备份到您的Mac。这也很容易做到,即使您有iCloud备份只是为了确保您有额外的数据备份,偶尔也值得这样做。
请按照以下步骤在Mac上备份iPhone或Pad。
使用USB数据线将iPhone或iPad连接到Mac。
在Mac上打开Finder
从侧面菜单中选择要备份的设备。
在Mac上选择“立即备份”。
就是这样,您的设备应该在您的Mac上进行备份。
您可以在Apple上找到有关如何将iPhone、iPad或iPodTouch备份到Mac的更多信息。
如何在PC上备份我的iPad或iPad?
如果您使用PC,那么您可以轻松地将您的iPhone或iPad备份到此设备,您将需要iTunes在您的设备上执行此操作。您可以在Apple的网站上找到有关如何将其下载到您的PC的更多详细信息。
请按照以下步骤将iPhone备份到PC
通过USB将您的iPhone或iPad连接到您的PC。
在您的计算机上打开iTunes。
从菜单中选择您的iPhone或iPad
单击iTunes上的摘要
选择立即备份
就是这样,您的设备现在应该已备份到您的PC。
上述方法由Apple设计,旨在让您轻松备份iPhone或iPad,并确保您的所有数据安全可靠。我们希望您发现本指南有用,请在下面发表评论并告诉我们。
免责声明:本文由用户上传,与本网站立场无关。财经信息仅供读者参考,并不构成投资建议。投资者据此操作,风险自担。 如有侵权请联系删除!
