Windows11基础知识如何卸载应用程序
您可能希望从Windows11PC中卸载应用程序和/或程序有几个原因。您可能正在尝试释放空间,或者您不再使用该应用程序,或者该程序随您的PC一起提供,而您并不真正需要它。
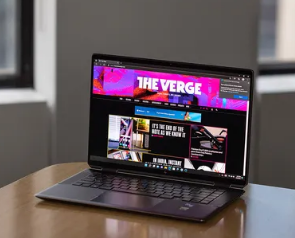
根据您要删除的内容,实际上有几种不同的方法可以卸载应用程序。如果一种方法不起作用,请尝试另一种方法。
请注意:并非每个应用程序都可以使用此处描述的方法卸载。某些内置应用程序(例如MicrosoftEdge)只能使用命令提示符卸载。Tom'sHardware对如何做到这一点有一些指导,但由于存在一些关于这是否会给操作系统带来的问题超过其价值的争论,您可能只想忽略它的存在。
但是,对于大多数应用程序来说,这个过程相当简单。
从“开始”菜单卸载应用程序
从“开始”菜单中卸载简单的应用程序很容易,例如许多从MicrosoftStore安装的应用程序。对于较大的应用程序和程序,可能会将设置存储在Windows注册表和系统周围的其他位置,您可能需要进行更正式的卸载。(因为Windows可以在系统的各个部分存储应用程序的一些部分,所以正确卸载应用程序而不是简单地删除它们很重要。)
以下是如何开始:
单击开始按钮。
找到应用程序(您可能需要单击右上角的所有应用程序)。
右键单击应用程序并选择卸载。
具有右键单击卸载菜单的应用程序列表。
您可以直接从“开始”菜单卸载某些应用程序。
如果您收到消息“此应用程序及其相关信息将被删除”的弹出窗口,则只需点击“卸载”按钮即可完成!
卸载弹窗
再次单击“卸载”以删除该应用程序。
如果它是一个更复杂的应用程序,您会看到一个显示Uninstall的按钮。您将被带到控制面板中的卸载或更改程序页面。
使用控制面板卸载应用程序
如果您愿意,您也可以通过选择任务栏中的搜索图标、输入控制面板、单击应用程序栏,然后单击程序子标题下的卸载程序来访问此页面。
向下滚动到要删除的程序。(如果找不到,可能需要通过设置卸载——具体说明如下。)
找到程序列表后,单击该列表,然后单击页面顶部的“卸载”按钮。您也可以右键单击并选择卸载或直接双击该程序。
卸载或更改页面
要卸载应用程序,请突出显示它,然后单击“卸载”或“卸载/更改”。
后续步骤因程序而异。在某些情况下,应用程序将被删除,您无需执行任何其他操作。您可能会收到一个弹出窗口,要求您确认。在这种情况下,单击卸载。您可能会看到一个窗口,上面写着“您要允许此应用程序对您的设备进行更改吗?”单击是。如果出现卸载窗口,请单击下一步或继续,然后按照窗口中的步骤卸载应用程序。
VLC卸载弹出窗口
如果出现提示,请按照弹出窗口中的步骤卸载程序。
完成后单击完成。
使用设置卸载应用
卸载程序的另一种(也许更简单)方法是使用Windows10设置的“应用程序和功能”部分。
单击开始按钮。
选择cog打开Settings。
从左侧栏中选择应用程序。
点击应用和功能。
向下滚动到要卸载的应用程序,然后单击右侧的三个点。
应用程序显示卸载菜单的功能菜单
单击您要卸载的应用程序。
单击卸载按钮。(如果按钮显示为灰色,则表示无法通过正常的Windows界面进行卸载。)
将出现一个小的弹出窗口。单击卸载按钮。
免责声明:本文由用户上传,与本网站立场无关。财经信息仅供读者参考,并不构成投资建议。投资者据此操作,风险自担。 如有侵权请联系删除!
