如何在Windows上使用附近共享
谷歌最终将Windows计算机添加到可以使用附近共享的设备列表中。对于想要在手机和计算机之间共享文件的人来说,这是个好消息。如果您不知道如何使用它,请不要担心。这是一个方便的操作指南,可帮助您入门。之后,您将能够像专业人士一样发送文件。
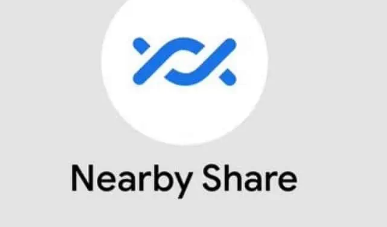
首先,什么是附近共享?
如果您不知道它是什么,那么学习如何使用它是没有意义的。Apple拥有AirDrop,这项技术使iOS、macOS和iPadOS用户能够在其设备之间无缝共享文件。谷歌开发了“NearbyShare”作为对“AirDrop”的回应。
使用它时,您可以在设备之间共享所有类型的文件。从Android9Pie开始,该功能是所有Android设备的标准配置。当您点击文件的“共享”选项时,您会将其视为选项之一。它可能占据要共享的位置列表,也可能作为自己的按钮位于列表上方。
自从谷歌推出以来,它已经取得了长足的进步。起初,您只能将文件发送到其他Android设备。现在,您可以与Chromebook和Windows计算机共享文件。
此外,接收文件的手机需要在下载之前批准该文件。这是一个很好的安全功能,因为这意味着您不会随机从任何陌生人那里获取文件。
然而,谷歌做出了有益的改变。如果发送文件的手机和接收文件的手机登录同一个Google帐户,则会自动发送文件。但是,您需要选择该设置。
如何在Windows上使用附近共享
在Windows计算机上使用附近共享非常容易。
下载并安装
首先,您需要将.exe文件下载到您的计算机上。您可以在此处下载该文件。完成此操作后,转到该文件并将其打开。安装过程非常快,安装程序将处理所有这一切。该过程完成后,您将看到应用程序打开。
您无法选择将应用程序从安装程序固定到任务栏或主屏幕。为此,请搜索该应用程序(只需输入“附近共享”)。弹出搜索结果时,右键单击它,然后单击“打开文件位置”按钮。
将打开一个文件夹,其中包含应用程序快捷方式列表。附近的共享将突出显示。将该图标拖到主屏幕上可以更快地访问它。
配置
当您打开应用程序时,您会看到一些初始设置。首先,您会看到登录Google帐户的选项。当您单击该按钮时,您将看到打开的浏览器选项卡。您将在浏览器上登录。完成此操作后,您会看到附近共享应用程序发生了一些变化。
接下来,登录后,您将看到可见性选项-谁可以向您发送和接收文件。有四个选项,如果它们看起来很熟悉,它们与您在手机上看到的选项相同。
使用附近共享:发送文件
选择所需的设置后,您将看到屏幕再次发生变化。下一个屏幕将在屏幕左侧显示您之前选择的设置以及更改它的选项。在其下方,您会看到有关设置的一些说明,以便您需要复习一下。它还会确认您选择的设置。因此,如果您不小心选错了,您会收到提醒。
屏幕的右侧是魔法发生的地方。在顶部,您会看到“准备分享”文本,下面有一个小动画。屏幕底部有一个圆角矩形,其中包含发送文件的选项。如果您可以轻松访问要发送的文件,只需将其拖放到字段中即可。
还有浏览文件的选项。单击“选择文件”按钮打开文件资源管理器。在上述按钮旁边还可以选择发送整个文件夹。当您发送文件夹时,它将发送实际的文件夹,而不仅仅是单独的文件。
选择要发送的文件后,您会看到屏幕再次发生变化。在左侧,您将看到您正在共享的项目的列表。在右侧,您会看到它填充了您可以发送到的可用设备的列表。
单击要发送到的设备后,它将尝试发送文件。如果您选择仅与具有相同Google帐户的设备共享,它将立即开始发送。如果您不这样做,那么该接收设备将获得批准屏幕。一旦您点击该设备上的“接受”,它将开始发送。
使用附近共享:接收文件
接收文件就像发送文件一样简单。在您的设备上,您所需要做的就是打开共享菜单,点击附近共享,然后选择电脑。完成此操作后,文件将自动开始发送。您将在“下载”文件夹中看到该文件。
重要设置
您可以选择一些设置来根据您的喜好定制体验。
首先,您需要编辑可见性设置。
您可以选择接收来自所有人的文件。这使得接收文件的过程更加容易。但是,请注意,它会让您随时接收来自任何陌生人的文件,这可能会带来安全风险。此外,如果您选择此选项,您将需要批准该文件。
您可以选择仅启用几分钟或永久启用此功能。如果您选择暂时启用它,Google不会告诉您它将启用多长时间。预计它会持续不到10分钟。
下一个选项将允许您接收来自联系人的文件。您只能向您的联系人中的人员发送和接收文件。您可以访问contacts.google.com查看您的联系人。您不需要批准这些人的文件。此外,如果您要将文件发送到已登录Google帐户的设备,则无需批准该文件。
接下来,您可以选择仅从您的设备接收文件。这意味着接收设备需要登录与发送文件的设备相同的Google帐户。不然就不会显示出来。使用此选项,无需批准步骤。
最后,还有一个选项是不让任何人看到。这违背了安装应用程序的目的,但如果您出于任何原因想要暂时使设备不可见,它会很有用。
接下来,编辑您的设备名称
使用附近共享时,您需要能够快速识别要发送到的设备。因此,您需要为PC选择一个名称,以便您轻松识别要发送的内容。
在右上角个人资料图片旁边,点击“设置”按钮;这是齿轮形状的图标。向下滚动到设备名称。单击右侧的“重命名”按钮,然后选择一个简短而甜美的名称。
如何附近共享Windows4
选择要保存到的文件夹
当您收到文件时,它将自动转到您计算机的默认下载文件夹。不过,您可以改变这一点。在设置中,第二个选项将允许您指定文件所在的文件夹。
有了这些知识,您将能够快速轻松地使用Windows计算机发送和共享文件。
免责声明:本文由用户上传,与本网站立场无关。财经信息仅供读者参考,并不构成投资建议。投资者据此操作,风险自担。 如有侵权请联系删除!
